![]() aktuelle Version: 1.01
aktuelle Version: 1.01
BeaMon ist der Beamer-Monitor.
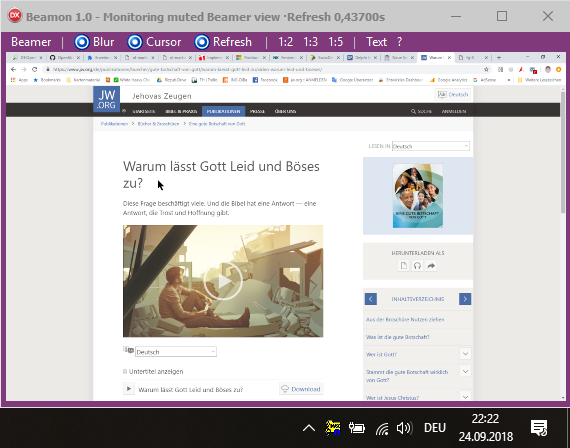
Wenn du einen Beamer oder Projektor betreibst, hast du ihn wahrscheinlich als 2. Bildschirm in Windows 10 eingerichtet. In der Regie hast du den ersten Bildschirm mit Programmen, die die Anzeige auf dem 2. Bildschirm (also dem Beamer) steuern.
Nun kommt es aber vielleicht vor, daß du Anzeige des Beamers vorübergehend ausblendest, um beispielsweise einen neuen Schriftzug oder ein PDF von Bildschirm 1 zu 2 hinüber zu ziehen.
Der Beamer zeigt jetzt aber kein Bild – somit musst du blind die Anzeige arrangieren und hoffen, dass alles dann beim einblenden passt. Alternativ lässt du das Beamerbild an und dein Publikum wird durch das Herumbasteln abgelenkt.
Hier hilft dir der Beamer-Monitor BeaMon.
BeaMon zeigt dir den Inhalt des 2.Bildschirms in einem kleinen Monitor-Fenster an. Hier nun die Programmfunktionen (das Programm ist in englischer Sprache erstellt worden, um eine breitere Anwenderschicht zu erreichen)…
Vorbereitung
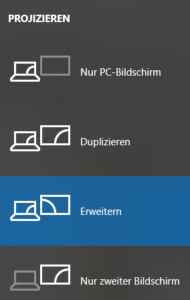
Du betreibst deinen Beamer oder Projektor wahrscheinlich mit einem erweiterten Desktop, denn nur so kannst du einen Regie- und einen Präsentations-Bildschirm haben. Du kannst deine Einstellung mit der Tastenkombination Win+P überprüfen.
BeaMon ermittelt die Dimensionen deiner Bildschirme und gibt einen Fehler aus, wenn der zweite Bildschirm nicht lokalisiert werden konnte.
Die Titelzeile
![]()
Im Titel wird angezeigt, wie lange es dauerte, das Bild des 2.Bildschirms in BeaMon anzuzeigen. Im Idealfall wird alle 100ms ein Screenshot vom 2.Bildschirm erzeugt und in BeaMon angezeigt.
Das Menü mit den Programmfunktionen
![]()
In der Menüleiste kann schnell jede Funktion von BeaMon erreicht werden.
Blaue Icons links neben der Funktion bedeuten, daß die Funktion aktiv ist – ist das Icon grau, so ist die Funktion abgeschaltet.
BeaMon kann minimiert werden. Dabei wird Refresh pausiert. Wird dabei ein Text auf dem 2.Bildschirm angezeigt, so wird dieser nicht minimiert!
Auch das Maximieren ist möglich, wobei das eigentlich wenig Sinn hat.
BeaMon wird in die rechte untere Ecke des ersten Bildschirms positioniert, also direkt über der Taskleiste, wenn diese am unteren Bildschirmrand eingerichtet ist.
BeaMon bleibt immer im Vordergrund, kann an dieser Stelle jedoch durch die Benachrichtigungs-Leiste überdeckt werden.
Hauptfunktionen in der Menüleiste
-
- Beamer / Monitor
Diese Funktion schaltet zwischen Beamer und Monitor um – also ob nun der erste oder zweite Bildschirm in BeaMon abgebildet wird. Vielleicht sind deine Bildschirme ja auch anders angeordnet. - Blur
Der Screenshot zeigt sich in der verkleinerten Ansicht in BeaMon pixelig.
Bei aktiviertem Blur jedoch sind durch die Bildüberarbeitung mehr Details zu erkennen. Dadurch wird der Screenshot ein wenig verschwommen.
Aktives Blur reduziert jedoch die Bildrate um ca. Faktor 10 gegenüber dem originalem Bildschirm-Aufnahme. - Cursor
Diese Funktion ist zunächst abgeschaltet. Aktiviere sie, wenn du möchtest.
Wenn du dann in das Monitor-Fenster klickst, wird der Mauszeiger direkt auf diese Position in den 2. Bildschirm „gebeamt“ – diese Funktion ermöglich also das direkte Positionieren des Mauszeigers nahe den Elementen auf dem anderen Bildschirm. Der Klick wird jedoch nicht ausgeführt, um evtl. Fehlbedienung zu vermeiden. Das erleichtert sehr die Bedienung!
Der abgeschaltete Cursor hat noch eine weitere praktische Funktion:
Wenn ein Text auf dem 2. Bildschirm angezeigt wird, dann wird der Cursor ausgeblendet – so stört der Mauszeiger nicht, wenn man ihn versehentlich in die 2. Anzeige bewegt. - Refresh
Das fortgesetzte Erzeugen von Screenshots nimmt etwas Rechenleistung in Anspruch. Wird BeaMon derzeit nicht benötigt, kann das Programm beendet, minimiert oder eben pausiert werden, indem der Refresh angehalten wird. - 1:2 1:3 1:4
Diese Menüpunkte sind für die Fenstergrößen-Steuerung da. Bei Programmstart ist 1:3 aktiv, also BeaMon zeigt den Inhalt des 2. Bildschirms auf ein Drittel der Originalgröße an (33%). In gleicher Weise bedeutet 1:2 also halb so groß (50%) bzw. 1:4 ein viertel (25%). So kann die Fenstergröße von BeaMon schnell angepasst werden – das Fenster selbst ist nicht veränderbar.
Das Ändern der Bildgröße ändert nichts an der Refresh-Geschwindigkeit. - Text
Es kann ein mehrzeiliger Titel auf dem Beamer großflächig und zentriert dargestellt werden. Hierzu kannst du den Font, die Schriftgröße und -farbe, sowie die Hintergrundfarbe festlegen.
Nachfolgend werden die Möglichkeiten dieser Funktion erklärt. - ?
Hier geht es zur Anleitung. In diesem Menü gibt es ein paar Links zu hilfreichen Webseiten.
Der Menüpunkt Help zeigt eine Kurzinfo zum BeaMon und bietet an, diese Hilfe/Anleitung-Seite zu öffnen.
- Beamer / Monitor
Die Möglichkeiten der Text-Anzeige
Die Funktionen sind gruppiert in die Tabs „window“, „Font, Color“, Text Control“ und „Visual Control“.
Das Textfeld und die Kopfzeile können Unicode-Zeichen darstellen.
Hinweise:
– Sobald du den Text-Editor öffnest, wird der Refresh (Bildkopie) zunächst abgestellt. Du kannst ihn selbst wieder einstellen, aber zum Editieren des Textes benötigst gewöhnlich keine Aktualisierungen. Klickst du den Button Refresh & show, wird die Anzeige einmalig aktualisiert, außer du hast das Refresh (also die Bildkopie in Beamon) selbst aktiviert.
Sobald du den Editor schließt, wird das Refresh wieder aktiviert.
– Die Textanzeige füllt den ganzen Bildschirm, auf ihr ist nichts anklickbar.
– Wenn du BeaMon minimierst, bleibt die Textanzeige jedoch stehen.
– Die Text-Anzeige kann nur durch „Topmost“-Fenster überlagert werden.
– Und: Sie kann mit dem Button Hide schnell entfernt werden (oder wenn du BeaMon beendest) – alternativ auch mit den Blend out-Buttons. Ist die Anzeige vollständig transparent, wird sie abgeschaltet.
Bitte beachte, daß keine deiner Einstellungen gespeichert wird (alles ist live).
§§ Beachte auch, dass Texte, die du einer Öffentlichkeit durch die Anzeige des Beamers zugänglich machst (publizierst), Urheberrechten unterliegen können! Informiere dich, dass du durch Kopieren und Einfügen von Texten aus fremden Quellen in das Textfeld nicht gegen geltende Rechte verstößt… – tippe Texte im Zweifel lieber selbst ein.
Window
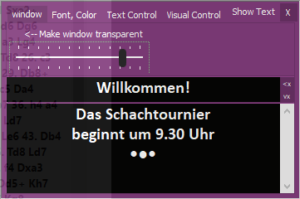
Im Hintergrund von (oder „unter“) dem Beamon-Programmfenster können Informationen sein, die man sehen möchte, aber Beamon überdeckt sie dauerhaft.
Das Programmfenster kann auf Transparenz eingestellt werden, damit die Informationen im Hintergrund weriter sichtbar sind.
Falls das verwirrend ist, kann das Programmfenster auch wie jedes normale andere Fenster auch verschoben werden, wobei man idealerweise darauf achtet, es nicht in die Beamer-Anzeige zu verschieben…
Font, Color
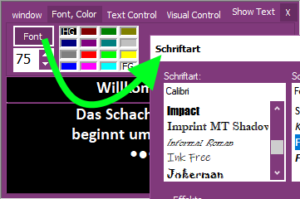
Standardmäßig startet Beamon mit schwarzem Hintergrund und weißer Schrift. Die Schriftgröße auf der Beamer-Anzeige ist 75 Punkte groß, Font ist „Calibri“ und fett.
Mit dem Button Font kannst du die Schrift auswählen.
Das Zahlenfeld bestimmt die Font-Größe der Ausgabe.
Das Farbauswahl-Feld bedienst du mit der Maus:
– linke Maustaste stellt die Schriftfabe ein (FG)
– rechte Maustaste definiert die Hintergrundfarbe (HG)
Text Control
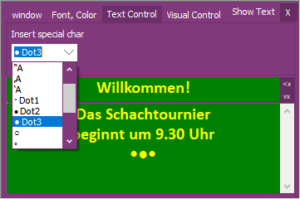
In das große Textfeld kann an der Stelle der Eingabemarke aus dem Auswahlfeld ein Sonderzeichen eingefügt werden, z.B. typographische Anführungszeichen (also Gänsefüßchen am Textanfang unten und am Ende oben).
Diese Sonderzeichen können auch über die Tastatur eingetippt werden, wenn du den Code kennst.
Dazu hältst du die linke Alt-Taste und tippst auf dem Ziffernblock deiner Tastatur den Code ein (Ziffernfolge).
Beispiele:
Alt+1 ☺
Alt+3 ♥
Alt+0216 Ø
Alt+0169 ©
Alt+0174 ®
Andere Zeichen können auch auf einer Unicode-Webseite markiert, mit Strg+C kopiert und im Textfeld mit Strg+V eingefügt werden.
Hier gibt es auch Emojis als Zeichen zum Einfügen: https://emojipedia.org
Zu beachten ist allerdings, daß Windows die Ausgabe der Zeichen vornimmt und sie nicht unbedingt bunt sein können! Als Nebeninformation: Die Emojis werden auch in Messagern verwendet und können auf anderen Betriebssystemversionen unterschiedlich aussehen (der Smiley auf Alt+1 hat WordPress bei der Eingabe meines Textes gleich von einem schwarz-weißem Textsymbol in ein gelbes Icon umgewandelt)…
Visual Control
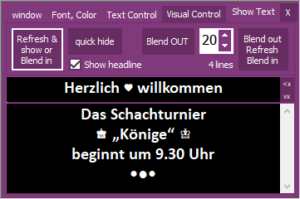
Das ist die wichtigste Gruppe von Beamons Textsteuerung.
Die Checkbox „Show headline“ steuert die Anzeige der Überschriftzeile. Diese wird ganz oben auf dem Beamerbild positioniert. Als Standard ist sie nicht aktiviert.
Das Textfeld ist nicht wysiwyg. Die Ausgabe des Textfeldes ist nicht nur horizontal zentriert, sondern auch vertikal. Dadurch ergibt sich ein harmonisches Beamerbild.
Im Textfeld können weitere Leerzeilen eingegeben werden, wenn du die Eingabetaste drückst. Leerzeilen werden noch nicht gezählt (z.B. Infolabel „4 lines“), sie schieben aber den Text zeilenweise höher. Das ist praktisch, wenn sonst die Kopfzeile etwas verloren „oben klebt“…
Es können je nach Auflösung des Beamerbildes und der Punktgröße der Schrift mehr Zeilen eingegeben werden, als im Textfeld angezeigt werden – hierzu ist die Scroll-Leiste rechts neben dem Textfeld da. Sie ist grau, wenn der Inhalt des Textfeldes nicht größer als sein Rahmen ist.
Bei unserem Beamer können wir mit der Font-Größe von 75 und ohne Kopfzeile 7-8 Zeilen anzeigen.
Probiere das vorher ohne Publikum aus.
Rechts-oben in der Ecke der Eingabefelder sind kleine Buttons, mit denen gezielt die Kopfzeile („<x“) oder das Textfeld („vx“) sofort geleert werden können (Achtung: es gibt kein Zurück (kein „undo“)).
Das Zahlenfeld bestimmt die Ein- und Ausblend-Geschwindigkeit in je 100ms („20“ ist also 2 Sekunden).
Die Steuerung der Textausgabe auf dem Beamer-„Bildschirm“ erfolgt über die Buttons „Refresh & show or Blend in“, „quick hide“, „Blend OUT“, „Blend out – Refresh – Blend in“:
Refresh & show or Blend in
Das Refresh aktualisiert die Texte. Also erst mit diesem Button werden die Texteingaben in den Beamer-Bildschirm übertragen.
Wird bereits das Textfenster auf dem Beamer angezeigt, so wird die Anzeige direkt erneuert (z.B. wenn noch schnell Tippfehler ausgebessert wurden). Ist das Textfenster nicht aktiv, wird es eingeblendet.
Hinweis: ohne den Refresh des Textes wird nur das wieder eingeblendet, was zuvor ausgeblendet (oder durch quick hide) wurde! Nur mit diesem Button wird das Textfenster über alle anderen Fenster angehoben („topmost“).
quick hide
Schaltet das Textfenster sofort ab ohne Ausblenden. Inhalte auf dem Desktop des 2. Bildschirms, die vom Textfenster überdeckt waren, werden also sofort sichtbar.
Blend OUT bzw. Blend IN
Anders als quick hide startet der Blend OUT-Button eine Transparenz-Sequenz, in der in der vorgegebenen Zeit das Textfeld fortschreitend immer durchsichtiger wird, bis es ganz weg ist (dann wird es auch deaktiviert, sodass die Inhalte auf dem 2. Bildschirm steuerbar sind (ist das Textfeld darüber, kann darunter nichts angeklickt werden)).
Hinweis: bei diesem Button wird die Textanzeige nicht erneuert (Text wird nicht geändert, egal was schon im Textfeld vorbereitet wurde).
Während der Umblend-Phase steht auf dem Button „blending…„, danach „Blend IN“ oder wieder „Blend OUT“ – je nach dem, ob das Textfeld jetzt sichtbar ist oder nicht.
Blend IN ist also die gegenteilige Funktion von Blend OUT und läßt das Textfeld wieder erscheinen, bis es vollständig solide angezeigt wird.
Blend out – Refresh – Blend in
Dieser Button kombiniert die drei Funktionen, die die anderen Buttons einzeln anbieten. Er dienst als eleganter Übergang zu den neuen Anzeigetexten, anstelle der sofortigen Aktualisierung vom linken „Refresh & show„-Button.
Hier wird auch der Text in der Anzeige aktualisiert, also das, was im Textfeld vorbereitet wurde.
Zusammenspiel mit anderen Programmen
Weil BeaMon bildschirmfüllend einen Text anzeigen kann, hier ein paar Anmerkungen aus der Praxis, wenn du auch andere Programme nutzt, die ebenfalls auf dem Beamer-Bildschirm Inhalte darstellen – beispielsweise die JW Library® oder der VLC-MediaPlayer.
BeaMon’s Textanzeige besitzt die Eigenschaft „StayOnTop“, sie kann nur von Fenstern überdeckt werden, die ebenfalls diese Eigenschaft mitbringen.
Das Anzeigefenster der JW Library hat diese Eigenschaft und wenn es in der Taskleiste angeklickt wird, überdeckt es die Textanzeige von BeaMon. Wenn nun BeaMon’s Button Refresh & show angeklickt wird, dann überlagert die Textanzeige das Fenster von JW Library – wobei diese App das bemerkt und darauf das eigene Fenster ausblendet (es kann erst dann wieder Inhalte auf dem 2. Bildschirm anzeigen, wenn sein Anzeigefenster in der Taskleiste angeklickt wird (oder über Einstellungen „Video auf 2. Bildschirm ausgeben“ aus- und wieder eingeschaltet wird)).
Der VLC-Player kann auch in Vollbild auf dem 2. Bildschirm Bilder und Videos anzeigen, allerdings überdeckt er BeaMon nicht. Daher muss die BeaMon-Textanzeige erst mit dem Button Hide (oder elegent mit Blend-out) abgestellt werden, dann können die Inhalte vom VLC-Player angesehen werden.
Um bei der Verwendung in der Regie also diese Programme parallel zu nutzen, könnte nach dieser Aufstellung vorgegangen werden…
- BeaMon zeigt „Hallo“.
- JWLib einblenden, Video starten
- Nach dem Ende des Videos: mit BeaMon’s Show/Refresh-Button den Text wieder darüber einblenden
- Bei Bedarf jeweils JWLib einblenden und dann dessen Inhalte anzeigen
- Bevor ‚keine‘ Inhalte angezeigt werden, wieder BeaMon was anzeigen lassen – wobei auch nicht schlecht ist, eine Weile nichts anzuzeigen.
- Mit Hide den BeaMon-Text abschalten, bevor ein VLC-Video/Bild angezeigt wird.
(Alternativ das VLC-Foto schon starten (es wird nach 10sek. weiterhin im Hintergrund angezeigt) – dann für einen sanften Übergang den Button Blend OUT anklicken.
Tipps
Wenn BeaMon’s Textanzeige die Hintergrundfarbe schwarz hat und keinen Text anzeigt (oder die Textfarbe ebenfalls auf schwarz gestellt wurde), wirkt das Beamerbild wie im Mute-Modus bzw. Bildschirm ausgeschaltet.
Es kann aber auch die Beamer-Funktion Video Mute eingeschaltet werden; dann kann in der Monitor-Darstellung von BeaMon die nächste Anzeige vorbereitet werden, z.B. Text anzeigen und den Zeilenumbruch noch etwas anpassen, oder Anwendungsfenster arrangieren… – dann das Video Mute des Beamers abschalten.
Bekannte Probleme
- Mauszeiger flackert
Während BeaMon das Bild aktualisiert, versteckt Windows den Mauszeiger; ist die Aktualisierung abgeschlossen, zeigt Windows den Mauszeiger wieder an. Dasselbe kannst du beobachten, wenn du selbst einen Screenshot anfertigst (Druck-Taste) – BeaMon nutzt die selbe Funktionsweise für die Monitoranzeige, nur bis zu 10x pro Sekunde – daher flackert der Mauszeiger. Das ist keine Fehlfunktion, aber leider etwas lästig, – ein Windows-Feature!
Lösung: Stört dich das Flackern, dann deaktivierte die Refresh-Funktion von BeaMon, solange du keine Monitor-Ansicht benötigst. - Wird während der Textanzeige das BeaMon-Programmfenster auf eine größere Abmessung geklickt (zB 1:2), ragt dieses Fenster kurz störend in die Textanzeige.
Download
Für Windows, gezippt.
Läuft ohne Installation aus der Zipdatei heraus – besser ist es aber, die Zip-Datei in einen beliebigen Ordner zu entpacken. Speichert keine Einstellungen.
26.01.19 – v1.01: Bugfix in Links; Headline und Text können jetzt unterschiedliche Farben haben